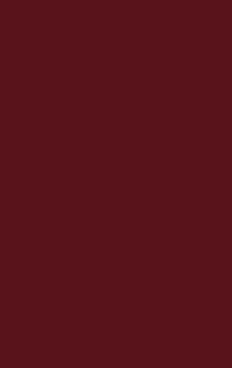| 일 | 월 | 화 | 수 | 목 | 금 | 토 |
|---|---|---|---|---|---|---|
| 1 | 2 | 3 | ||||
| 4 | 5 | 6 | 7 | 8 | 9 | 10 |
| 11 | 12 | 13 | 14 | 15 | 16 | 17 |
| 18 | 19 | 20 | 21 | 22 | 23 | 24 |
| 25 | 26 | 27 | 28 | 29 | 30 | 31 |
- bim운용전문가2급공부
- bim토목2급
- 디스토리
- BIM자격증
- bim운용전문가토목
- building information modeling
- BIM운용전문가
- 빔자격증
- bim운용전문가자격증
- bim운용전문가실기
- bim운용전문가2급후기
- bim자격증 공부
- BIM운용자격시험
- 신창풍차도로
- bim토목
- bim토목자격증
- bim운용전문가실기공부
- bim자격증후기
- 누하동맛집
- bim자격증실기
- bim운용전문가2급
- 도슐랭
- bim자격
- bim2급실기
- bim자격증공부
- 제주도
- 토목bim자격증
- bim자격증실기공부
- BIM
- bim실기
- Today
- Total
D-story
실기 공부 | BIM 운용전문가 2급 토목 ( 도로분야 : Civil3D + Navisworks ) #2 본문
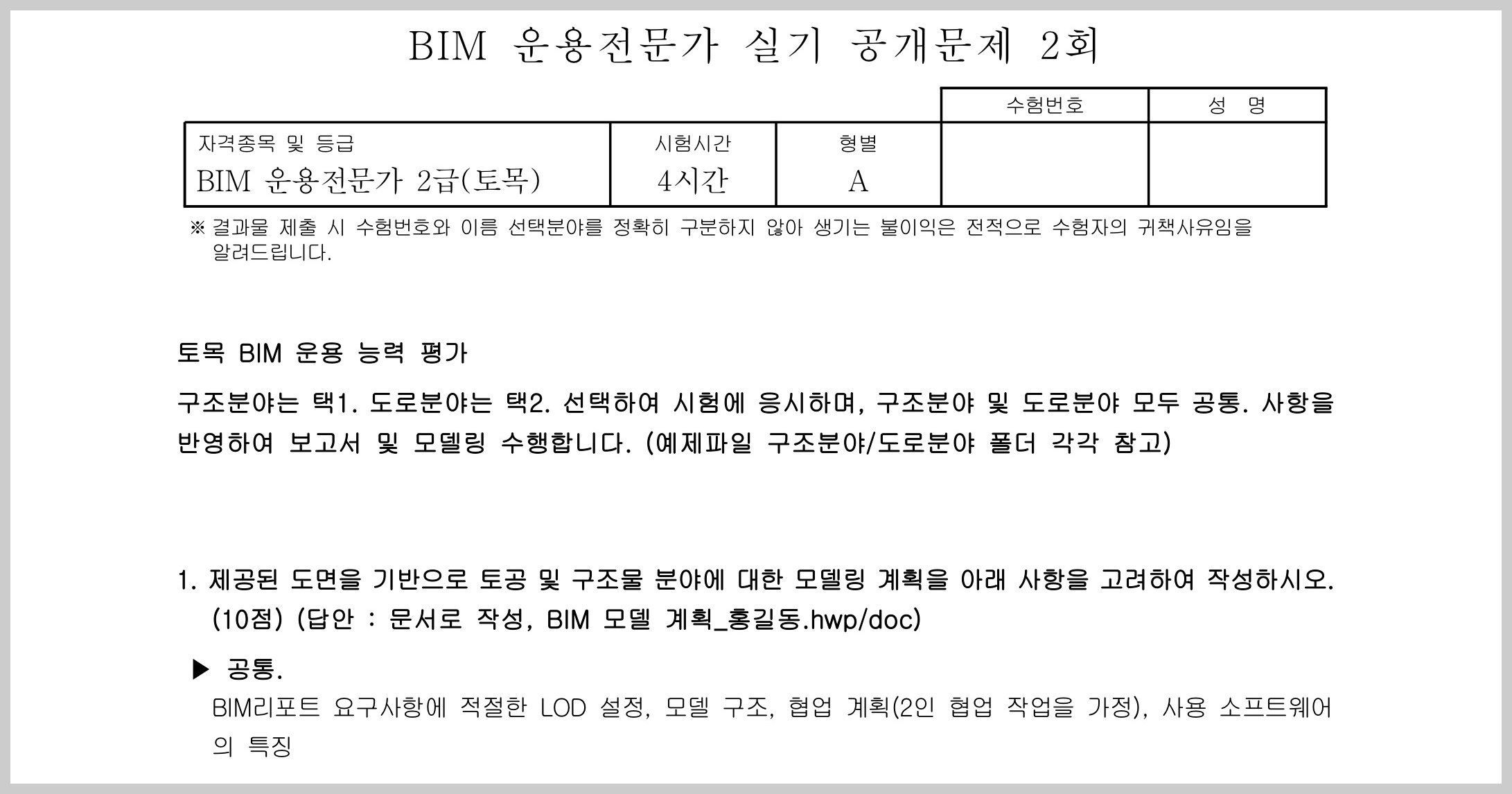
1. 의 경우 한글(hwp.)이나 워드(doc.)로 작성하여 제출하는 형식입니다.
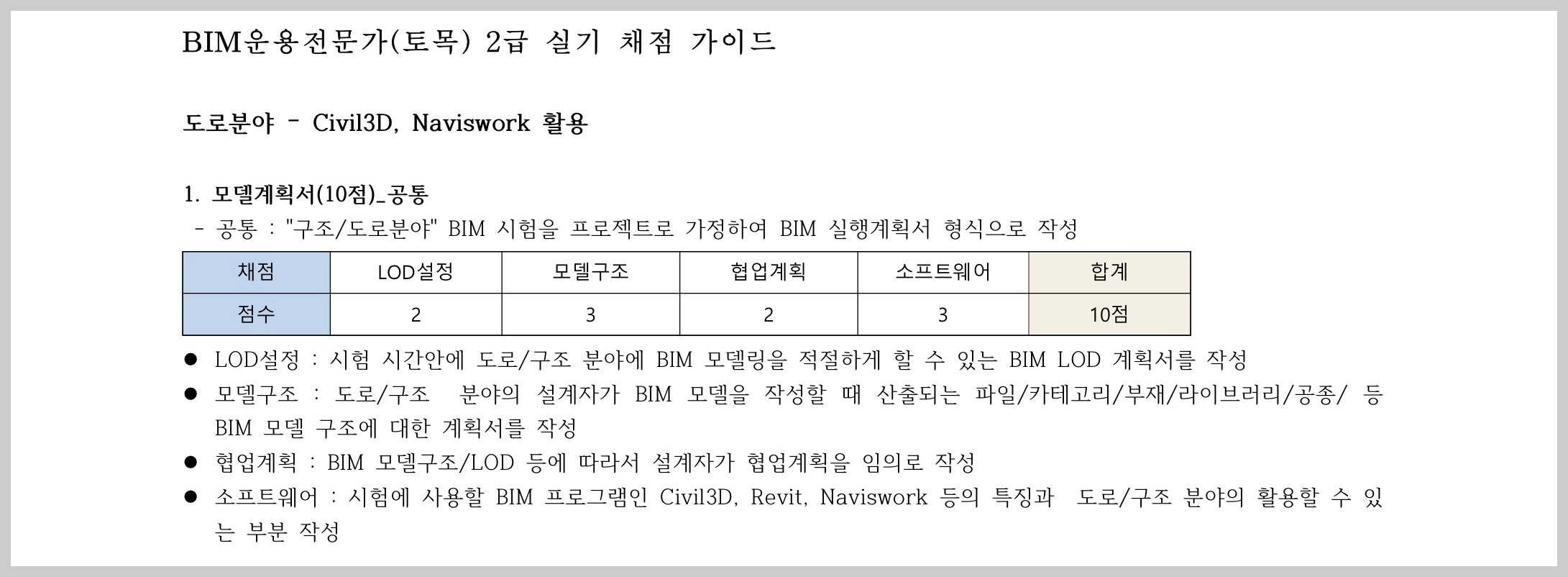
저의 경우 문제에서 제시된 4가지의 요구조건에 맞춰 작성하였습니다.
1) LOD설정(2점)
LOD 100 : 기회 설계 단계 = 속성정보가 포함되어있지 않은 모델링, 모델은 개략 견적에 활용 가능
LOD 200 : 계획 설계 단계 = 대략적인 수량, 크기, 형상 등 정보들이 구체적이지 않다. 모델은 견적에 활용 가능
LOD 300 : 중간 설계 단계 = 소재들의 별도의 치수, 수량 크기 형상 위치 등의 정보가 포함될 수 있다. 개략적인 시공계획에서 활용이 가능하다.
LOD 350 : 실시 설계 단계 =각 부위를 구성하는 부재와 부속품들이 포함되고 개별적 모델링이 가능하다. 간섭체크와 시공 가능성 수량산출 및 도면작성이 가능하다.
LOD 400 : 시공 상세 수준 = 개별단위의 벅돌, 볼트와 부속재료 상세한 객체들이 포함된다. 시공과 조립 현장설치에 모델의 활용이 가능하고 디지털 시뮬레이션이 가능하다.
LOD 500 : 준공 단계 수준 =설치 정보 및 각종 검사정보 등도 포함
LOD 300 수준으로 설계를 진행합니다.
<주황색 글씨 부분만 써서 제출해도 무방할 거라 생각합니다. (개인적 견해)>
2) 모델구조 (3점)
도로의 모델링을 위해 지표면/선형/종단 및 표준 횡단으로 코리더를 생성한다.
원지반 생성 -> 선형,종단,표준횡단 작성 -> 코리더 생성 -> 교량 및 터널구간 분할 -> 계획 지반 생성 -> 토공량 및 재료 물량 산출 순서로 진행한다.
<문제에서 주어진 요구사항을 순서대로 나열한 것입니다. 시험지에서 참고하여 작성하시면 될거같습니다.>
3) 협업 계획 (2점)
1. 주어진 등고선으로 지표면을 생성한 후 표고, 등고선 겹침 오류 등을 수정한다.
2. 종단 선형 작성 후 선형을 기반으로 종단면도를 작성한다.
3. 종단면도에 지반고, 계획고, 절성토 등의 정보를 삽입한다.
4. 주어진 조건으로 표준 횡단을 작성한다.
5. 표준횡단 작성 후 선형, 종단, 표준 횡단을 기반으로 코리더를 생성한다.
6. 단면 검토선을 주어진 조건에 맞춰 설정한다.
7. 원지반 코리더 계획이 반영된 횡단면도를 표시한다.
8. 절성토량 산출 및 포장 / 연석 구조물 물량을 산출한다. <이것 또한 2)과 마찬가지로 문제에서 주어진 요구조건을 말로 풀어 작성했습니다.>
4) 사용 소프트웨어의 특징 (3점)
Revit : 교량, 터널, 지하시설, 관망 구조물에 대한 모델링에 활용이 용이하다. Civil3D : 도로/지반 등 토목분야에서 토공량과 구조물의 물량산출에 용이
Navisworks : Revit, Civil3D 에서 생성된 모델의 간섭 검토 및 공정관리가 가능하다.
<위의 정도로 작성해주시면 큰 문제는 없으리라 생각됩니다!>
<위의 1),2),3),4)의 내용은 저의 입장에서 작성한 내용입니다. 본인의 언어로 편하게 작성 후 제출하시면 훨씬 더 효율적이라 생각합니다.>
2. ▶택2. 부터 본격적인 모델링이 시작됩니다.
설계에 앞서 중요한 설정이 있습니다.
1. 상단 공유 오른편 설정을 열어 메뉴 막대 표시 체크(원래는 안돼 있는 경우가 많다.)
2. 좌측 상단 도구 공간 켜기(켜져 있는지 확인)
혹여나 도구 공간이 없어지거나 메뉴 막대가 없어지는 경우 이러한 방법으로 다시 켜주시기 바랍니다.

시작.
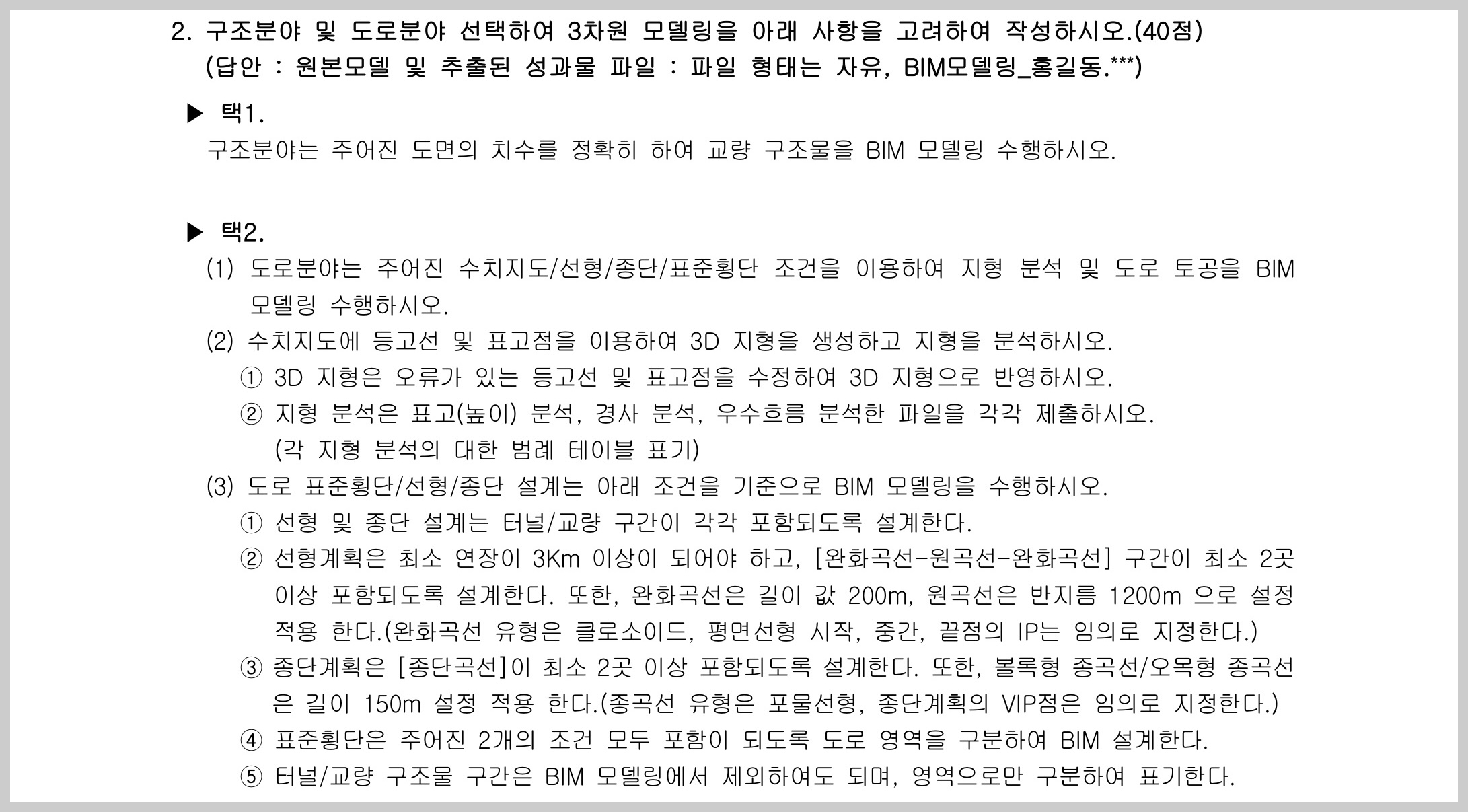
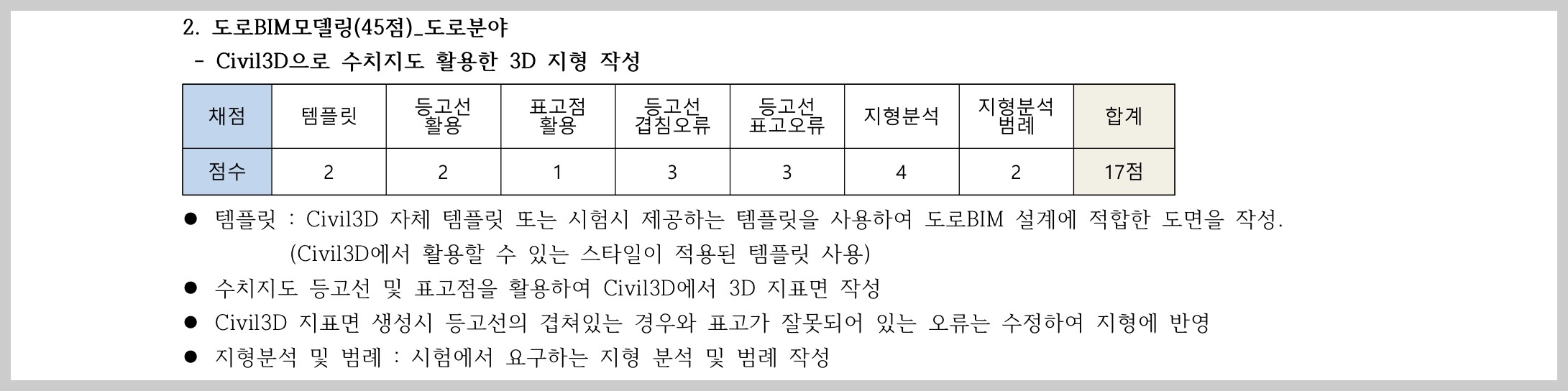
▶ 택2.
(1) 에서 말하는 “주어진 수치지도/선형/종단/표준 횡단 조건” 이란
위의 사진을 포함하여 시험지에 포함된 여러 조건들을 말합니다.
설계를 시작하시면 가장 먼저 템플릿 (2점) 항목이 있습니다.
시험에 맞는 주어진 템플릿을 활용해야 이후의 설계를 차질 없이 진행하실 수 있습니다.
대표적으로 CAD 탬플릿과 C3D 탬플릿이 있습니다.
CAD 탬플릿으로 설계를 진행하실 경우 형성한 지표면 테두리가 노란색으로 나오는 오류가 생겨 바로 확인할 수 있습니다. (지표면 생성 시 초록색으로 테두리가 뜨는 것이 정상입니다.)
시험에서 주어진 템플릿으로 Civil3D를 실행하신다면 무리 없이 설계를 진행하실 수 있습니다.
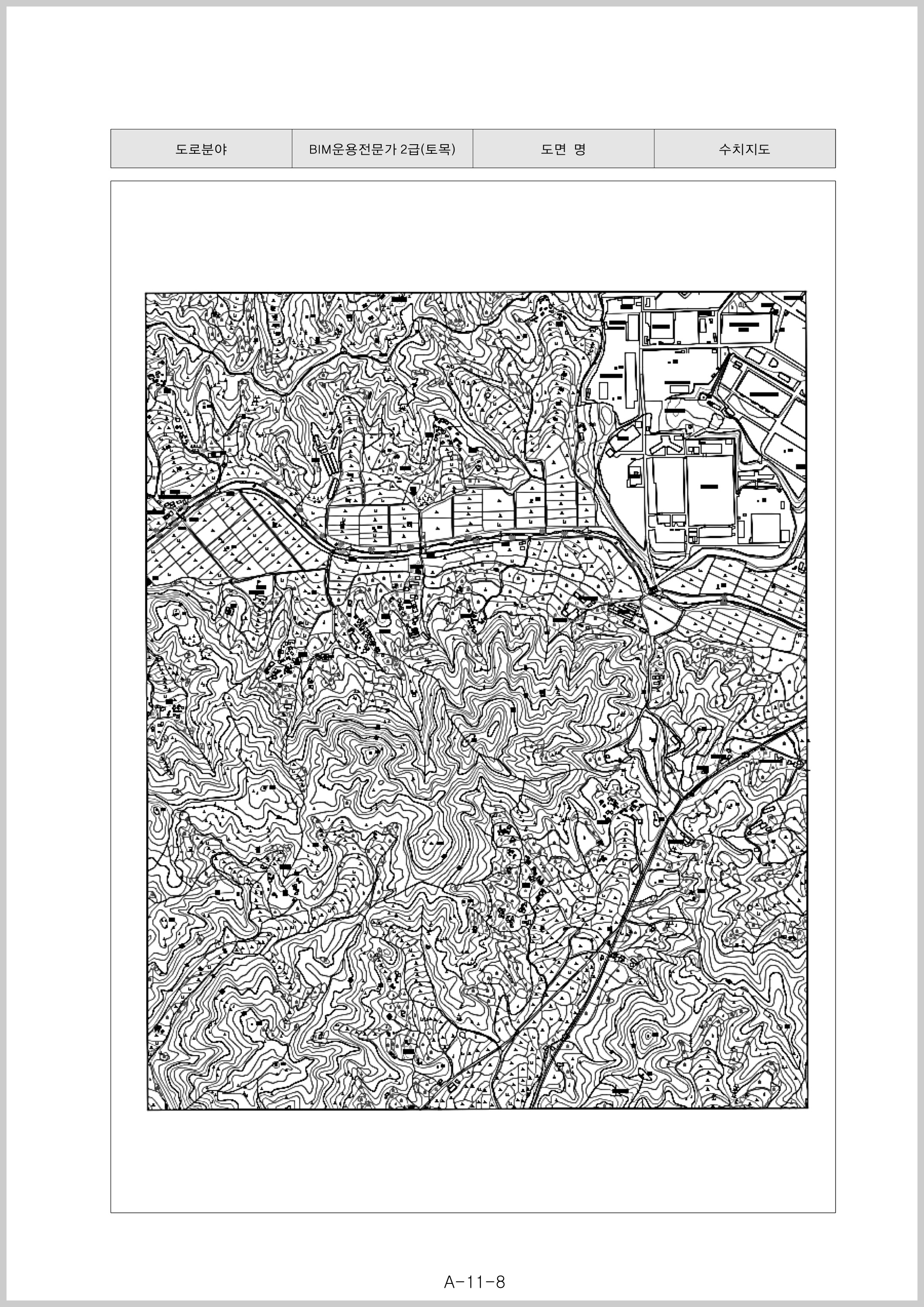
등고선 활용 (2점) , 표고점 활용 (1점)
등고선과 표고점의 활용은 수치지도에서 필요한 정보만 분류하여 지표면을 형성해 야하기 때문에 필요한 작업입니다.
수치지도에는 여러 정보들이 있습니다. 문제에서 주어진 수치지도를 열어주신다음.
그중 주 등고선, 보조 등고선, 표고점만을 선택하여 나머지 요소들은 지워주시면 됩니다.
등고선은 주황선과 흰색 실선으로 이루어져 있습니다.
표고점은 엑스 표시로 나타나 있는 요소입니다.
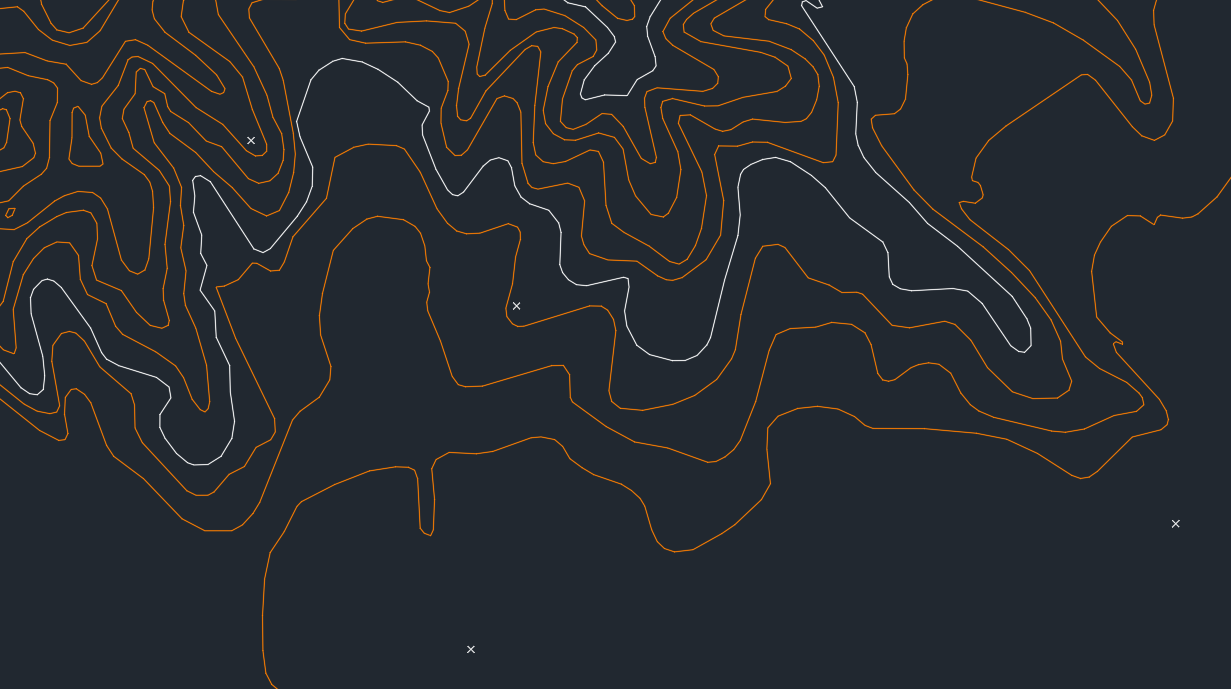
하나의 객체만 선택하는 방법은 하나의 객체를 선택 후 우클릭하시면
유사 선택이라는 항목이 뜨게 됩니다.
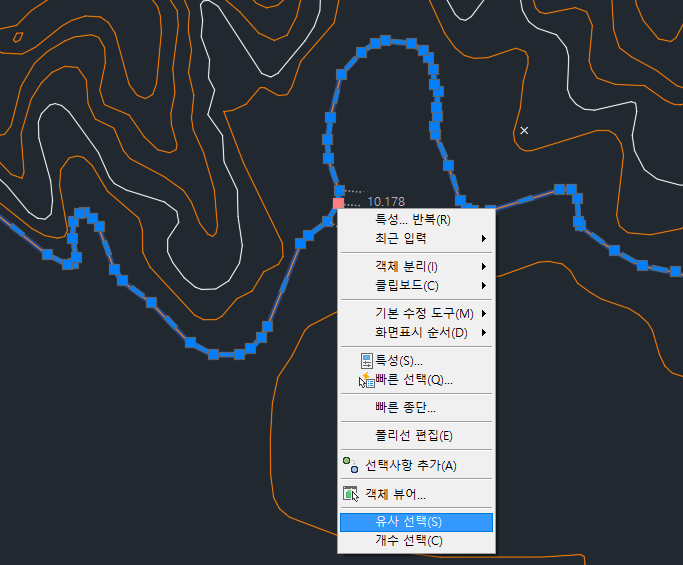
유사 선택이라는 항목을 선택해주시면 선택하신 객체와 같은 유형의 모든 객체가 선택됩니다.
그렇게 등고선과 표고점을 선택하시고 나머지는 전부 지워주시면 됩니다.
작업을 진행한 후 아래와 같은 상태가 됩니다.
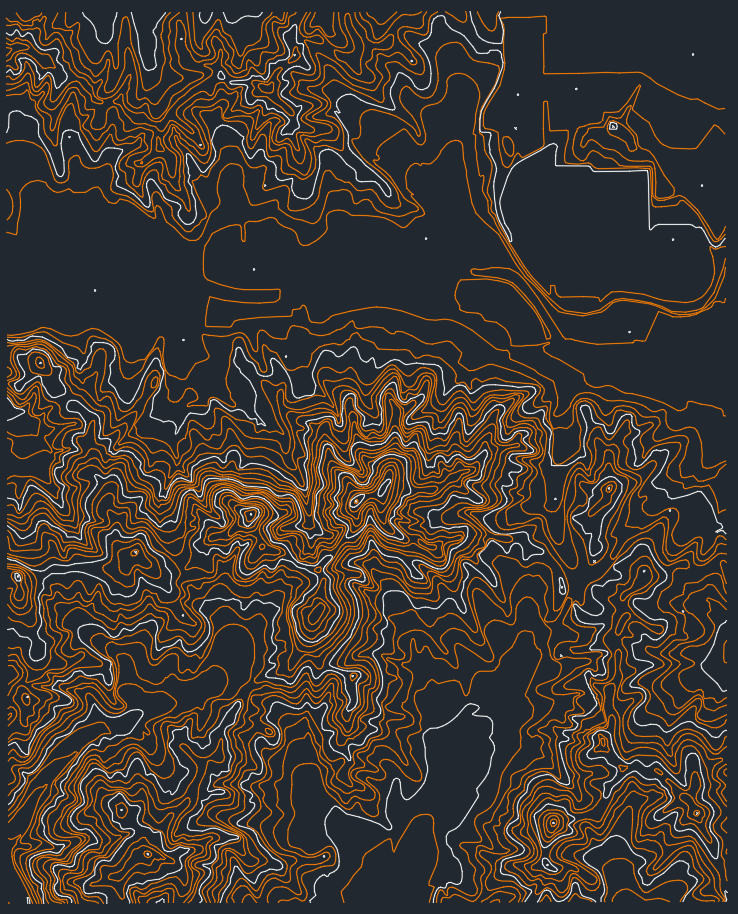
참고로
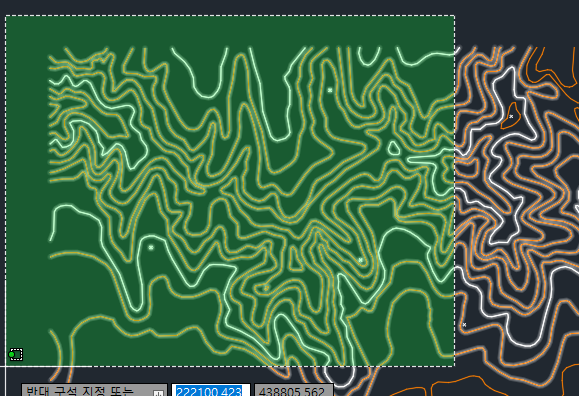
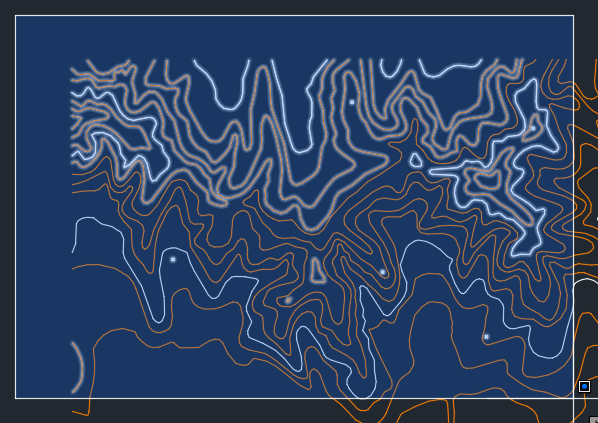
<지울 객체를 적절한 객체 선택으로 선택 후 우클릭 -> 우클릭 -> 유사 선택 -> Del 누르시면 간편하게 지우 실수 있습니다.
최종적으로 등고선과 표고점만 남겨두시는 게 목적입니다.>
<표고점의 경우 클릭하신 후 ctrl + 1 (특성 창)을 통해 표고에 수치가 기입돼 있는 경우 표고점이라 생각하시면 편합니다.>
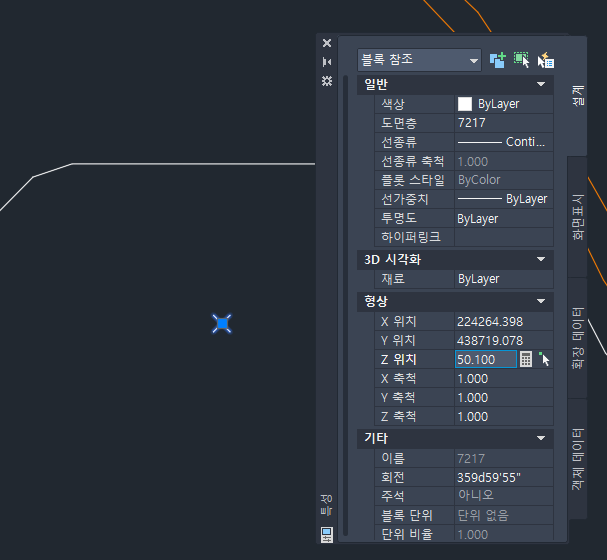
그렇게 필요한 정보를 분리하셨다면 깔끔해진 수치지도를 보실 수 있습니다.
이때 UI 왼쪽에 <<도구 공간>>창이 있습니다.
시험의 모든 과정과 정보가 <<도구 공간>>에 기록될 예정이므로 가장 중요하고 익숙해지셔야 합니다.
<통합관리> 창을 보시면 지표면이라는 메뉴가 있습니다.
지표면에서 저희가 분리해둔 등고선과 표고점을 이용해 지표면을 생성하셔야 합니다.
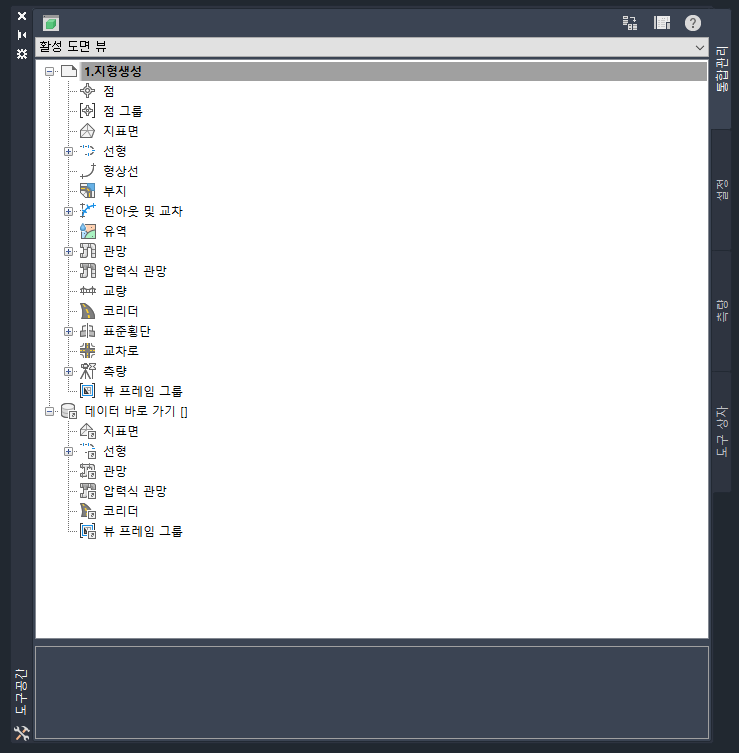
우선 지표면을 결정하는 요소가 총 2가지입니다.
등고선과 표고점
생성된 지표면에 두 가지 요소를 추가해 줘야 합니다.
순서
통합관리창에 지표면 우클릭 -> 지표면 작성 클릭 ->
생성된 지표면 (기본 명칭 Surface 1) 아래 하위 항목에 정의 그 안에 등고선 우클릭 ->
추가 클릭 -> 필요한 객체만 뽑은 수치지도상에 등고선 전부 드래그 후 엔터 -> 도면 객채 우클릭 -> 추가 클릭
-> 객체 유형 블록 추가

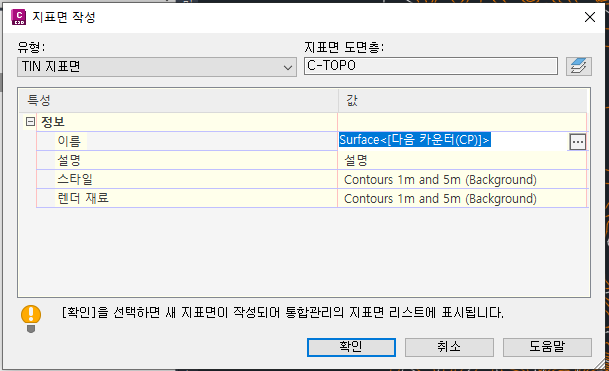
저는 지표면의 이름을 원지반이라고 설정했습니다.
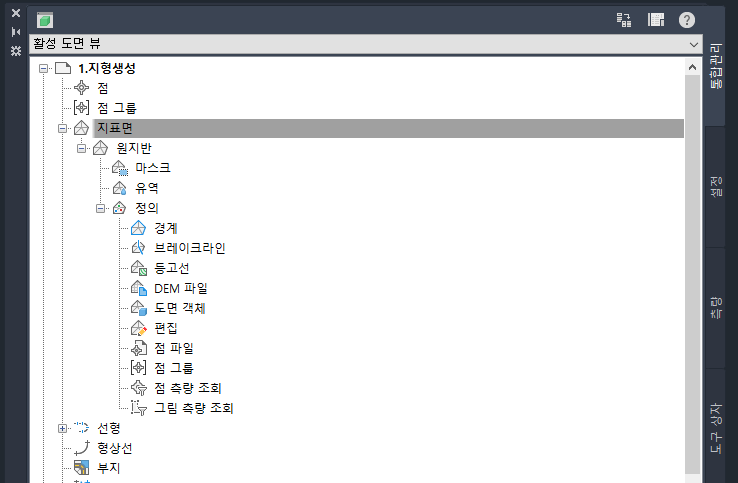
지표면 아래 제가 만든 원지반이라는 지표면이 형성됐고
그아래 원지반을 이루는 여러 요소들이 있습니다.
저희는 지표면-원지반-정의-등고선, 도면 객체를 추가할 예정입니다.
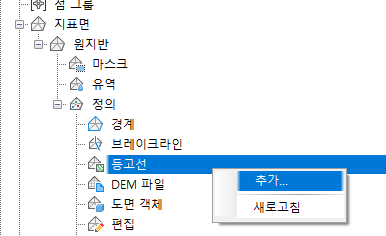
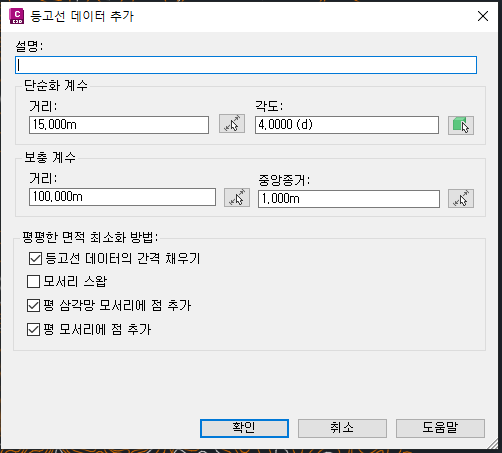
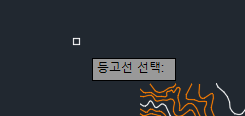
확인을 누르시면 등고선을 선택해달라는 마우스 커서가 뜹니다.
이때 화면 내에 수치지도를 전부 선택하여 Enter를 눌러주시면 됩니다.
<등고선 객체를 추가하는 행동이기 때문에 표고점은 추가되지 않습니다.>
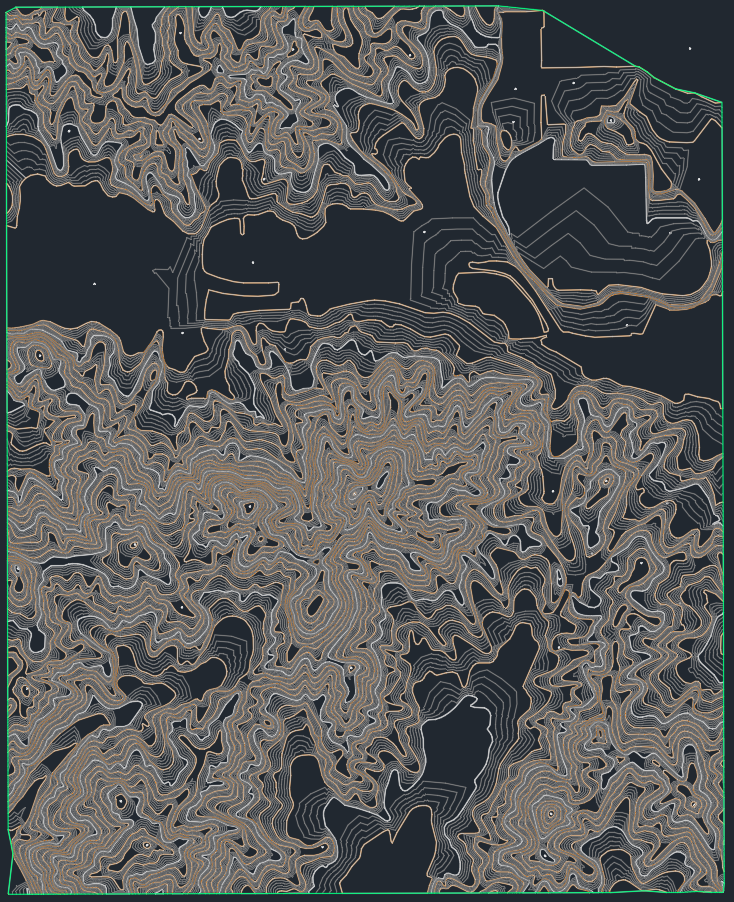
엔터를 누르시면 위와 같이 초록색 테두리를 뜨며 등고선을 포함한 지표면이 형성됩니다.
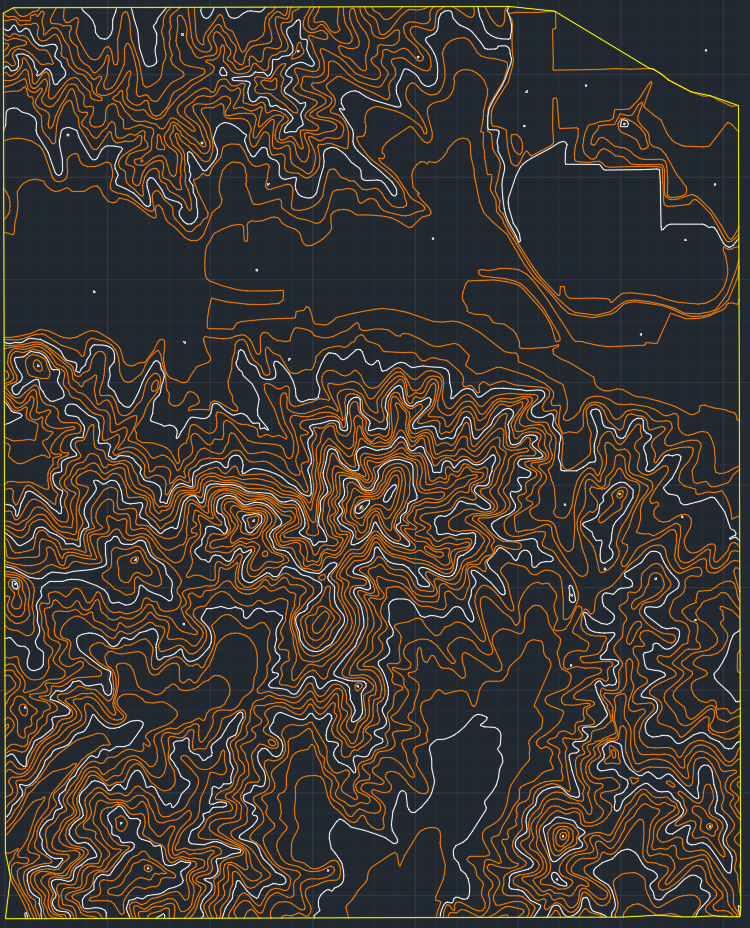
<잘못된 템플릿(캐드 템플릿)에서 작업을 하신 경우위와 같이 노란색 테두리가 뜨게 됩니다.>
템플릿을 제대로 열어도 이런 오류가 반복된다면 등고선과 표고점을 복사하신 후
다른 c3d 템플릿에 옮겨주시기 바랍니다.
실제 시험에서도 이러한 템플릿 문제로 다음단계로 진행하지 못한경우가 있었습니다!
이후 표고점을 등록해야 합니다.
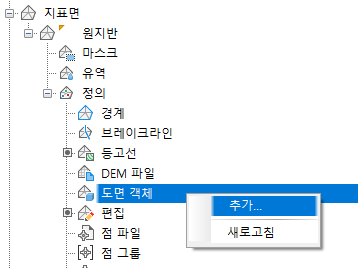
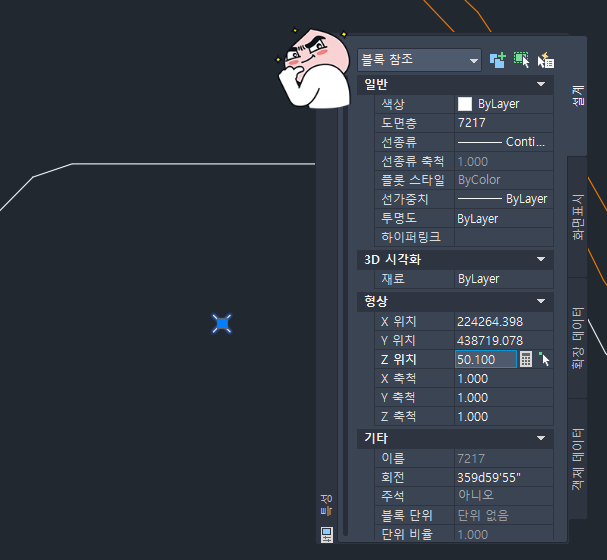
이때 표고점의 특성을 확인해 주셔야 합니다. 스티커 우측 블록 참조라는 표고점의 유형에 맞게
도면 객체 추가에서 유형을 설정해 주셔야 합니다.
<시험에서는 Ctrl + 1 특성 창에서 유형이 어떤 요소인지 맞는 객체 유형을 선택해주시면 됩니다.>
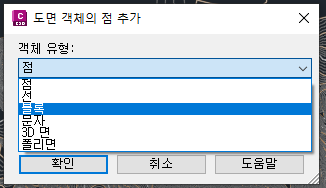

등고선과 마찬가지로 마우스 커서가 객체 선택으로 바뀝니다.
수치지도 전체를 드래그 하여 클릭해주시면 표고점들만 선택된 것을 볼 수 있습니다.
이후 엔터를 누르시면
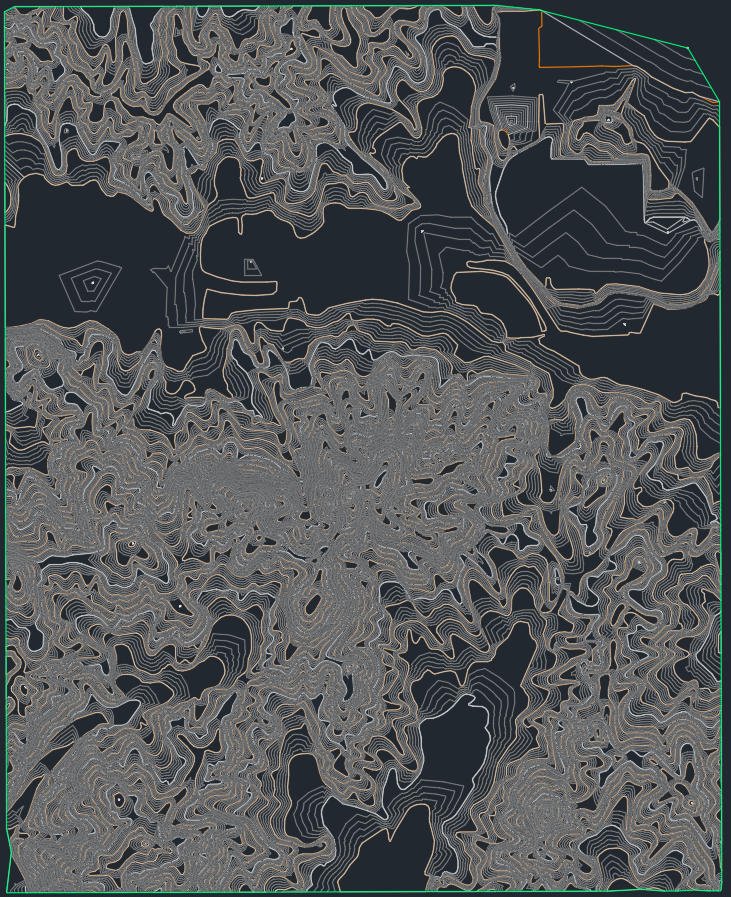
이후 등고선이나 표고를 지표면에 추가하시면 오류가 뜬다는 창이 뜨게 됩니다.
시험에서도 오류가 있는 수치지도가 제공되며 오류를 수정하는 작업도 진행하셔야 합니다.
대표적인 오류는 등고선 겹침 오류 (3점), 등고선 표고 오류 (3점)입니다.
등고선 겹침 오류 (3점)의 경우 오류가 떴다는 팝업창 오른편 오류 찾기, 보기를 크릭 하시면 화면이 전환됩니다.
전환된 화면에서 꼬여있는 겹쳐있는 객체를 드레그로 풀어주시면 오류는 해결됩니다.
등고선 표고 오류 (3점)의 경우 지표면이 겹침 오류를 해결하신 후 해결하게 됩니다.
자세한 내용은 #3에서...
'BIM 일기장' 카테고리의 다른 글
| 실기 공부 | BIM 운용전문가 2급 토목 ( 도로분야 : Civil3D + Navisworks ) #4 (0) | 2022.10.18 |
|---|---|
| 실기 공부 | BIM 운용전문가 2급 토목 ( 도로분야 : Civil3D + Navisworks ) #3 (0) | 2022.10.12 |
| 실기 공부 | BIM 운용전문가 2급 토목 ( 도로분야 : Civil3D + Navisworks ) #1 (0) | 2022.10.07 |
| 시험 전략 및 결과 | BIM 운용전문가 2급 (토목) (1) | 2022.09.29 |
| BIM 자격증 (0) | 2022.09.27 |